Ticket Transfer
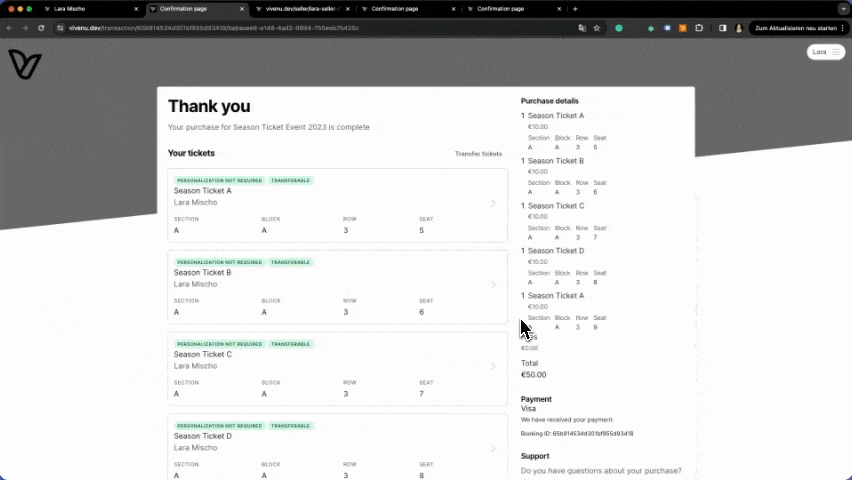
The Ticket Transfer module offers a convenient way for you and your ticket buyers to transfer purchased tickets to other individuals. With this module, you can keep track of your ticket holders while providing greater flexibility to your ticket buyers. It enables a seamless and flexible ticket management process, making ticket transfers straightforward. Ticket Transfer brings numerous benefits, including increased visitor flexibility, improved ticket management, an enhanced attendee experience, and a reduced administrative workload. This feature can be used for single tickets, season passes, and selected individual events from within a season pass.
Functionalities:
Perform ticket transfers by both ticket buyers and through the dashboard.
Facilitate multi-ticket and single-ticket transfers.
Enable ticket transfers for individual tickets, season passes, and selected events from within a season pass.
Set time limits for ticket transfers to ensure timely completion.
Generate new barcodes for the transferred tickets while invalidating the old ones.
Store customer data for the new ticket recipients, maintaining accurate records of ownership.
Benefits:
Enhanced Flexibility for Ticket Buyers: Allow ticket buyers to effortlessly share their purchased tickets with others, empowering them with freedom and control over their tickets.
Efficient Ticket Management: Easily track ticket ownership and maintain a comprehensive overview of your customers. Process ticket transfers swiftly and efficiently to ensure a smooth transition of ownership.
Improved Customer Experience: Enable ticket buyers to transfer tickets to friends, family, and colleagues, creating a seamless shared event experience. For season passes, transfer individual event tickets without necessitating a complete pass ownership change.
The ticket transfer process can be initiated either by the ticket buyer or through the dashboard. Both processes are explained below.
Ticket TransferTicketbuyer Transfer
Ticket transfer for Ticket buyers
To perform a ticket transfer, the ticket buyer can access the order confirmation page or open one of their tickets. On the order confirmation page, they will find the Transfer Tickets button, enabling them to transfer multiple tickets simultaneously. The ticket buyer selects the tickets, clicks Proceed, and provides the recipient's email address. The recipient receives an email invitation with the selected tickets and must confirm the transfer via email and enter their customer data. Once confirmed, the old tickets of the original buyer are automatically invalidated, and the new recipient receives new barcodes and tickets via email. The new tickets will be registered under the new recipient's name and appear as complimentary tickets in the Tickets and Ticket Transfer views. Further information can be accessed through the Ticket History or Ticket Transfer Details.
Ticket TransferDashboard Transfer
Ticket transfer in the Dashboard
If you, as the organizer, wish to initiate a ticket transfer, you can do so directly from the dashboard. This might be necessary when a ticket buyer contacts you directly and requests a transfer. To proceed, search for the desired ticket in the Tickets module, open the ticket details, and click the Transfer button. You can then choose to enter the recipient's email directly or select an existing customer record. If an existing customer is chosen, you can optionally deactivate the email notification to compress the email invitation, so that no additional confirmation is required. If only the recipient's email is provided, the recipient will receive an email invitation with the selected tickets and must confirm the transfer via email and enter their customer data. As with ticket transfers initiated by the ticket buyer, the old tickets are invalidated, and the new recipient receives new barcodes and tickets via email. The new tickets will be registered under the new recipient's name and appear as complimentary tickets in the Tickets and Ticket Transfer views. Further information can be accessed through the Ticket History or Ticket Transfer Details.
Ticket TransferActivate
Ticket Transfer can be activated at three different levels:
Seller Level: Enable ticket transfer for all your events and ticket types. These settings can be overridden at the ticket type or event level.
Event Level: Activate or modify ticket transfer for a specific event. These settings can be overridden at the ticket type level.
Ticket Type Level: Enable or modify ticket transfer for a specific ticket type.
Pro Tip: It is recommended to set up ticket transfer at the organizer level and make changes only for specific ticket types or events as needed.
Seller Level
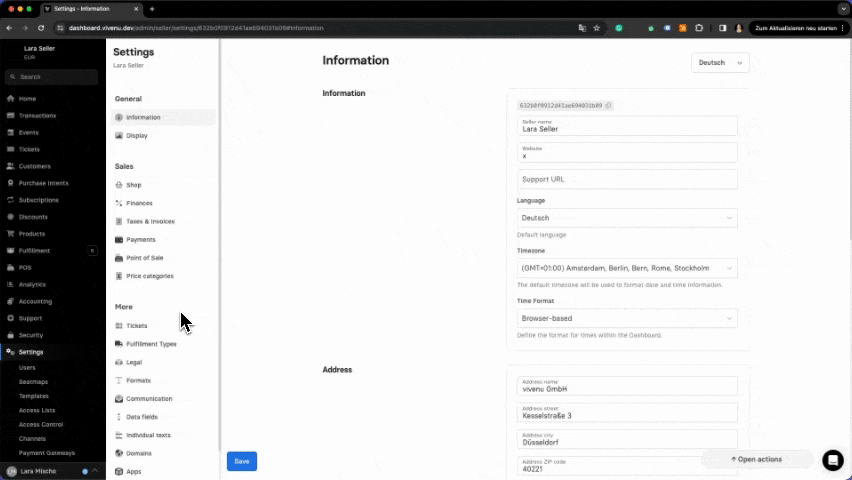
Enable Ticket Transfer at Seller Level
Go to the Settings module and select Tickets. In the top section of the page, you will find the settings for ticket transfer.
Choose Allowed for Ticket Transfers to activate this module.
Specify the timeframe during which ticket transfers will be valid after creation. If the transfer is not accepted within this period, it will expire, and the ticket buyer would need to initiate the transfer again. If there should be no expiration date, you can enter an infinitely large number in the field.
Set the cutoff time for creating ticket transfers. After this period, ticket transfers cannot be initiated. If the exact time doesn't matter to you, you can enter 0 in this field.
Select whether transferred tickets can also be retransferred. Activate this option by choosing Allowed.
Click Save to confirm your changes.
Event Level
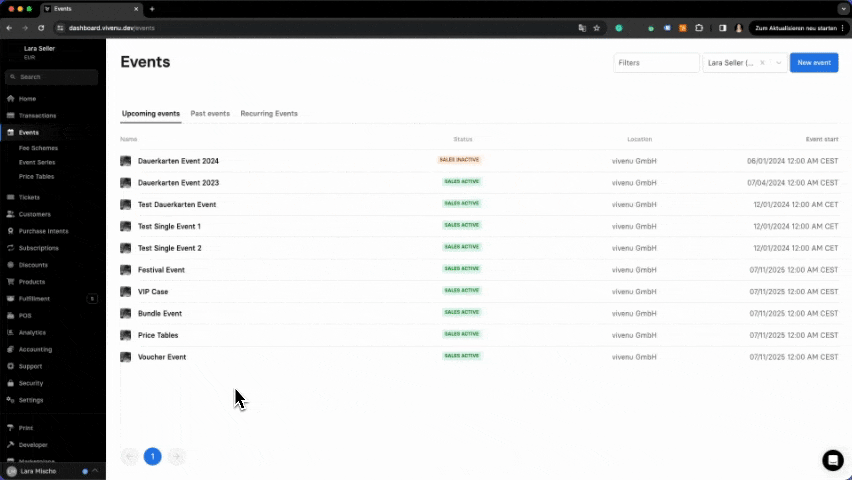
Activate Ticket Transfer at Event Level
Open the event settings of the desired event and go to the Custom tab. Access the settings for ticket transfer.
Specify whether ticket transfer is Allowed, Forbidden, or should be Inherited from the seller level for this event.
Click Save to confirm your changes.
Ticket type level
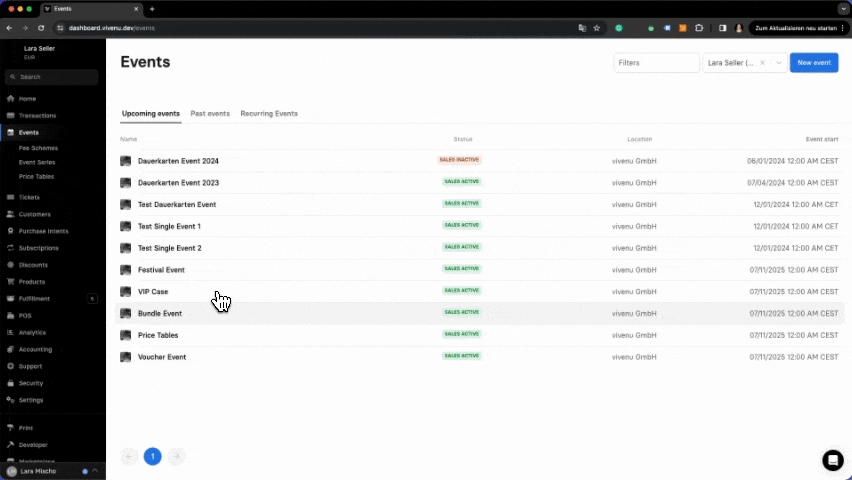
Activate Ticket Transfer at Ticket Type Level
Open the event settings of the desired event and go to the Ticket Categories tab. Access the settings for ticket transfer.
Specify whether ticket transfer is Allowed, Forbidden, or should be Inherited from the seller level for this event.
Click Save to confirm your changes.
Was this page helpful?
For the sake of better readability, the simultaneous use of the language forms male, female and diverse (m/f/d) is waived. All personal designations apply equally to all genders.