Bundles
BundlesGeneral
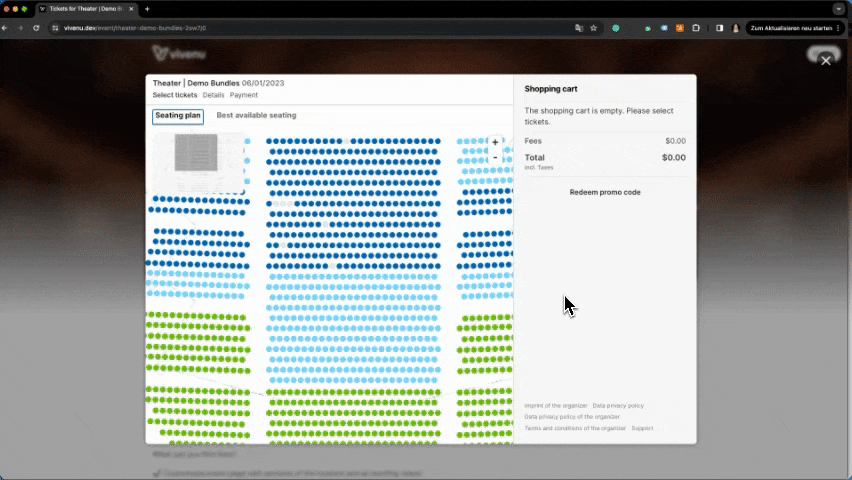
With Bundles, you have the ability to combine tickets or products and offer them as a package. This package is presented to your customers with various customization options, opening up opportunities for upselling and the option to offer tickets with products as bundled packages.
An additional advantage of Bundles is the flexibility to adjust and override prices. For example, products can be offered at a discounted price when a customer purchases VIP tickets.
How do Bundles differ from Cart Automations?
There are definite overlaps in the use cases covered by both options. In both scenarios, the goal is to generate a pop-up window at checkout where customers can add additional tickets or products to their cart.
However, Bundles go a step further by offering more combination possibilities. The presentation in the checkout is also more prominent. When selecting a Bundle, a large window appears in the checkout, allowing for the integration of images and text. This enhances the promotion of additional products.
In contrast, Cart Automations are simpler and primarily serve to depict mandatory ticket combinations with less emphasis on upselling.
Use Cases:
Various tickets and merchandise items are offered, but customers can also purchase a VIP package with a 50% discount on merchandise items.
A dinner package is offered, where customers need to select a dish and can also choose a complimentary drink of their choice.
When selecting a camping ticket, additional products such as power supply, coolers, or laundry services, and more are offered as upsell options.
and much more.
BundlesSetup
1 Set up Tickets and Products
In the first step, all components you want to include in your Bundle must be set up. Each ticket component must be set as a ticket in the desired event, and each product must be created under Products.
2 Create a Bundle
Bundles are not created at the event level but are generally set up at the organizer level, similar to products. To create a new Bundle, navigate to the Products tab, then go to Bundles. Click on Create in the upper right to create a new Bundle or select an existing one to edit. A mask will open where you can enter the necessary settings.
3 Set up a Bundle
Follow the previous instructions to set up a Bundle. You should now be in the settings mask. The following options and components are explained in detail.
General
General
Expand allComponents
With components, you determine which tickets and products are part of your Bundle. A component groups tickets or products from which the customer must or can make a selection.
Example: If you want to create a Bundle consisting of a ticket option and a merchandise option, create a component for all tickets and a component for all merchandise items from which the customer can choose.
To add a new component, click on Add Component. Then select the newly added component to make additional settings. The following options are explained in detail.
Settings
Expand allTriggers
A Bundle is presented to a customer in the checkout only if it has been triggered by selecting a specific ticket or product. This trigger must also be created as a component and therefore be an existing ticket type, product, or price type.
To set up a trigger, click on Add Trigger and select the previously created component where the Bundle should appear. You can set up as many triggers as you want.
Example: Suppose you want to offer a Bundle that only appears when the customer selects a specific VIP ticket. In this case, you would create a component for the VIP tickets and select this component as the trigger. The Bundle becomes visible only if the customer has this specific VIP ticket in their shopping cart.
This configuration allows you to link Bundles with relevant products or tickets, creating a tailored shopping experience for the customer.
Finally, click Save to save the settings. The changes are automatically active if your Bundle has also been activated.
Was this page helpful?
For the sake of better readability, the simultaneous use of the language forms male, female and diverse (m/f/d) is waived. All personal designations apply equally to all genders.